在Windows的Ubuntu子系统运行支持CUDA的深度学习代码
2020年6月,微软公布了Windows Subsystem for Linux 2的最新更新,全面支持CUDA和N卡GPU。在Windows上跑Ubuntu子系统并在其中运行GPU加速的深度学习代码成为现实,开发者终于不用特意为了熟悉的Linux环境而在自己的开发机上安装Windows与Ubuntu的双系统(以及Windows10之后繁琐的boot manager调试设置过程),同时又可以让Windows和Ubuntu共享同一个文件系统。
笔者新买了Workstation,在各种尝试安装Windows和Ubuntu双系统还是安装Windows的Ubuntu子系统两个选择中游走踩坑之后,终于成功在Windows 10中安装了最新的WSL2、Ubuntu系统及NVIDIA Driver,成功在Windows的Ubuntu子系统中运行深度学习代码,GPU资源全部跑满!
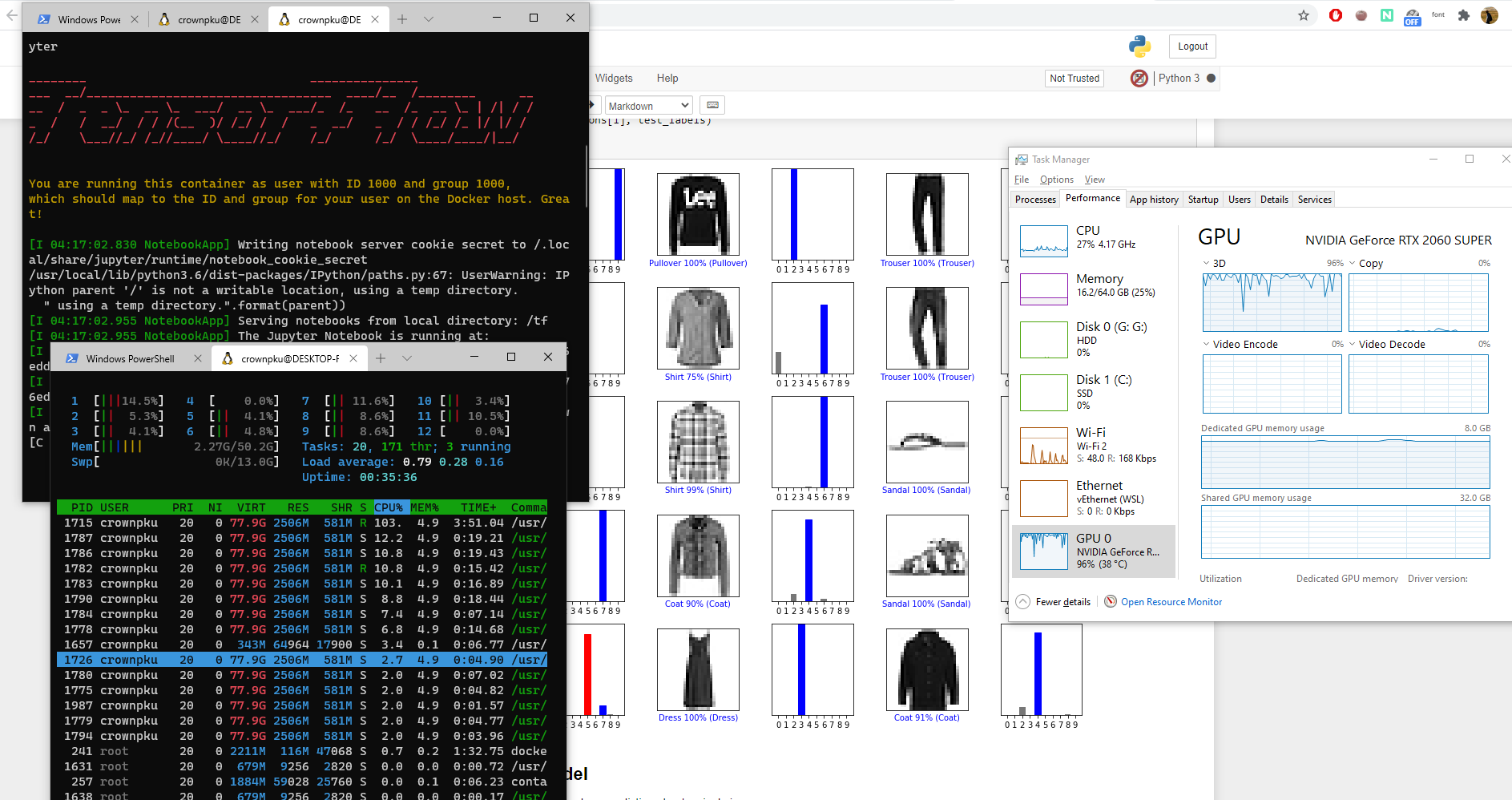
设置Windows Insider并安装更新
首先要确保电脑的BIOS选项中,Virtualization虚拟化功能是打开的。
BIOS设置好之后,我们需要在Windows中安装微软在2020年6月17日最新开放的Windows Insider Build。我们要首先注册为Windows Insider,加入Windows的Dev Channel,然后更新Windows为build 20150或者以上。

设置Windows Subsystem Linux (WSL) 2
未来微软将WSL 2变为稳定版以后,我们只需要输入下面的命令来设置WSL 2:
wsl --install
现在WSL2的功能还是测试版,我们需要用管理员权限打开PowerShell。
首先设置WSL 1:
dism.exe /online /enable-feature /featurename:Microsoft-Windows-Subsystem-Linux /all /norestart

然后设置WSL 2:
dism.exe /online /enable-feature /featurename:VirtualMachinePlatform /all /norestart

重启Windows 10:
Restart-Computer
之后WSL 2成为默认之后下面的步骤就可以省略,不过现在我们还需要打开PowerShell将WSL 2设置为默认选项:
wsl.exe --set-default-version 2

在WSL上安装Ubuntu
在微软商店中安装Ubuntu:

安装Windows Terminal
在微软商店中安装Windows Terminal。Windows Terminal的主要好处是未来可以在同一个窗口中一键打开多个PowerShell和Ubuntu Terminal的tab,非常方便。

设置WSL上面的Ubuntu
在Windows开始菜单中打开Ubuntu,第一次打开需要设置Ubuntu系统的用户名和密码,这个账户是和Windows账户分开的。

设置完毕后关掉原先的窗口,然后打开Windows Terminal,在下拉菜单中选择Ubuntu开启一个新的Ubuntu Terminal。

下面这一步很关键,我们要检查确认我们运行的是正确的WSL 2 Linux内核。在Ubuntu中输入:
uname -r

内核版本一定是 4.19.121 或更高。如果不是的话先在Windows的PowerShell中试下:
wsl.exe --update
如果还是不行,检查一下Windows升级设定中”Receive updates for other Microsoft products when you update Windows”这个选项是打开的:

然后再检查一下Windows更新,看看有没有最新的Windows Subsystem for Linux Update。

在Windows 10上面安装Nvidia的WSL2驱动
针对不同显卡安装相应的驱动。
未来Nvidia的驱动会自动集成在Windows Update中,但现在支持WSL2的Nvidia驱动还是开发者测试版,用户需要加入Nvidia Developer Program来获取最新驱动的下载权限。

在WSL中安装Docker
在Ubuntu Terminal中:
sudo apt -y install docker.io

安装Nvidia Container Toolkit
设置版本的变量,导入Nvidia库的GPG Key,把Nvidia的repo加入到Ubuntu的apt安装源中。在Ubuntu Terminal中:
distribution=$(. /etc/os-release;echo $ID$VERSION_ID)
curl -s -L https://nvidia.github.io/nvidia-docker/gpgkey | sudo apt-key add -
curl -s -L https://nvidia.github.io/nvidia-docker/$distribution/nvidia-docker.list | sudo tee /etc/apt/sources.list.d/nvidia-docker.list
curl -s -L https://nvidia.github.io/libnvidia-container/experimental/$distribution/libnvidia-container-experimental.list | sudo tee /etc/apt/sources.list.d/libnvidia-container-experimental.list

更新Ubuntu的apt安装源然后安装Nvidia运行环境:
sudo apt update && sudo apt install -y nvidia-docker2

关闭所有的Ubuntu terminal,打开PowerShell terminal,手动关闭掉Ubuntu内核:
wsl.exe --shutdown Ubuntu

测试GPU计算环境
打开一个新的Ubuntu terminal并开启Docker:
sudo dockerd
在另一个新的Ubuntu terminal中运行:
sudo docker run --gpus all nvcr.io/nvidia/k8s/cuda-sample:nbody nbody -gpu -benchmark
如果一切设置没问题的话,输出应该和下面的类似:

测试Tensorflow-GPU容器
在另一个新的Ubuntu terminal中运行:
docker run -u $(id -u):$(id -g) -it --gpus all -p 8888:8888 tensorflow/tensorflow:latest-gpu-py3-jupyter

一切正常的话,Terminal最后会给出一个带token的jupter notebook地址。将其复制并在浏览器中打开,我们就成功开启了一个GPU加速的运行Tensorflow的Jupyter notebook:

现在我们就可以在这个Windows的Ubuntu子系统环境中编写、测试和运行支持CUDA的Tensorflow了!
Reference: https://ubuntu.com/blog/getting-started-with-cuda-on-ubuntu-on-wsl-2